주식 자동 매매 프로그램 개발 과정을 기록한 시리즈 포스팅입니다.
이번 포스팅에서는 파이썬 가상 환경을 세팅하는 방법을 정리합니다. 참고로 제가 개발을 진행하고 있는 환경은,
- 사용 기기: 맥북에어 M2
- OS: macOS Sequoia 15.1
- IDE: VS Code
- 개발 언어: Python 3.x
왜 파이썬 가상환경이 필요한가요?
파이썬 프로젝트를 여러 개 진행하다 보면 프로젝트마다 필요한 패키지들의 버전 의존성 문제로 실행이 안 되는 경우들도 있고, 사용하지 않는 패키지를 프로젝트에 따라 분리하는 전략이 필요하기도 합니다. 이를 가능하게 만들어주는 것이 가상 환경입니다.
▼ 먼저 프로젝트 결과물을 저장할 폴더를 하나 만들고 VS Code에서 [Open Folder] 메뉴를 통해 이 폴더를 열어줍니다. 제 프로젝트 폴더 이름은 [needleeye]입니다. 왜 '바늘구멍'으로 프로젝트명을 지었는지는 나중에 기회가 되면 설명해 드릴게요.
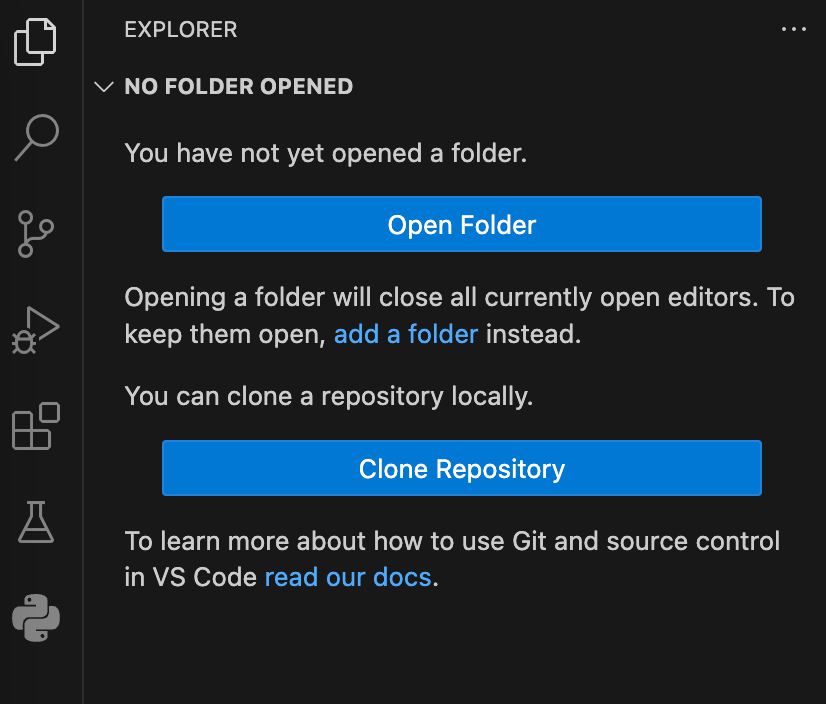
▼ 가상환경 세팅을 위해 터미널에서 명령어를 입력해야 합니다. VS Code에서 [View > 터미널Terminal]을 실행해 여기에서 명령어를 입력하겠습니다.
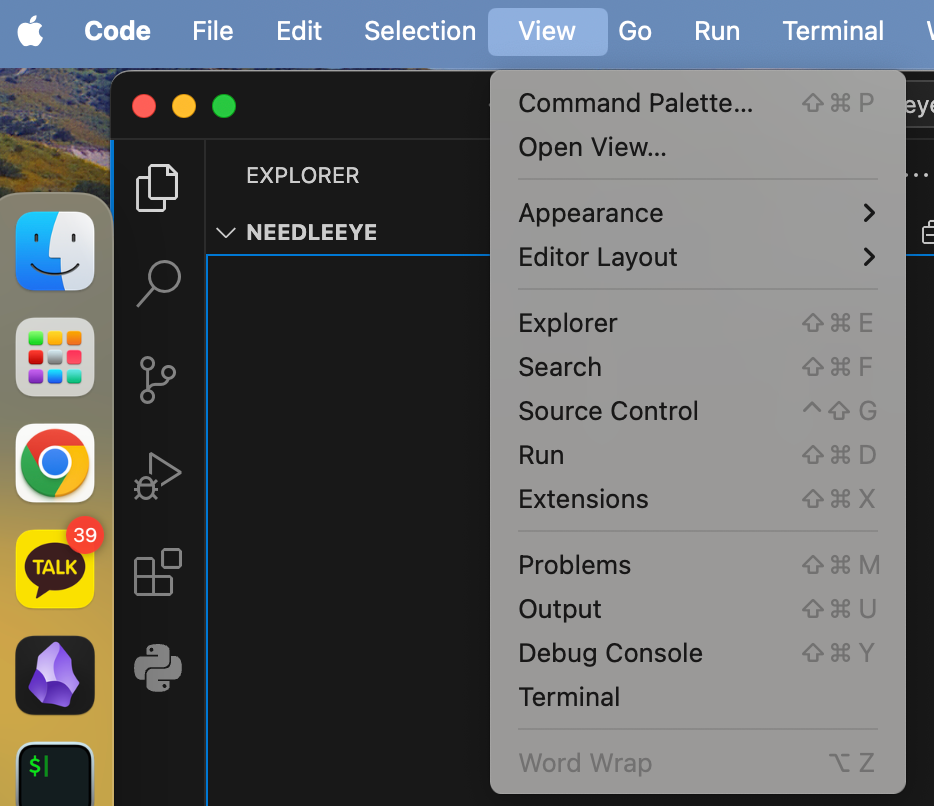
▼ 열린 터미널에 가상 환경을 생성하기 위해 아래 명령어를 입력합니다.
python3 -m venv venv
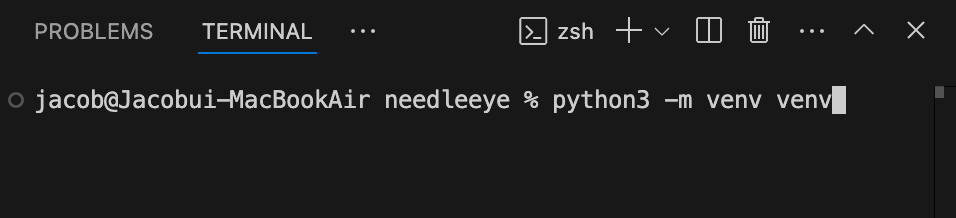
▼ 명령어를 실행하면 아래처럼 [venv]라는 폴더가 생성된 것을 알 수 있습니다.
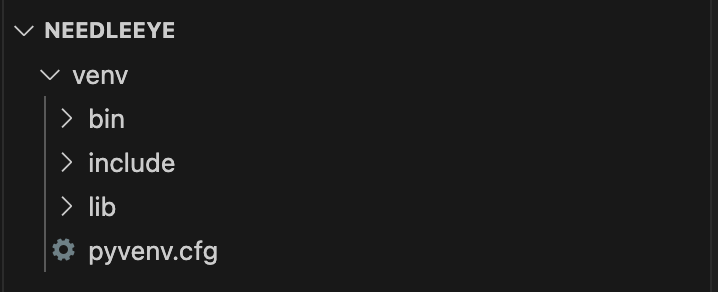
▼ [View] 메뉴의 [커맨드 팔레트Command Palette] 메뉴를 클릭한 후 노출되는 팝업창에서 "Python: Select Interpreter"를 찾아서 선택합니다.
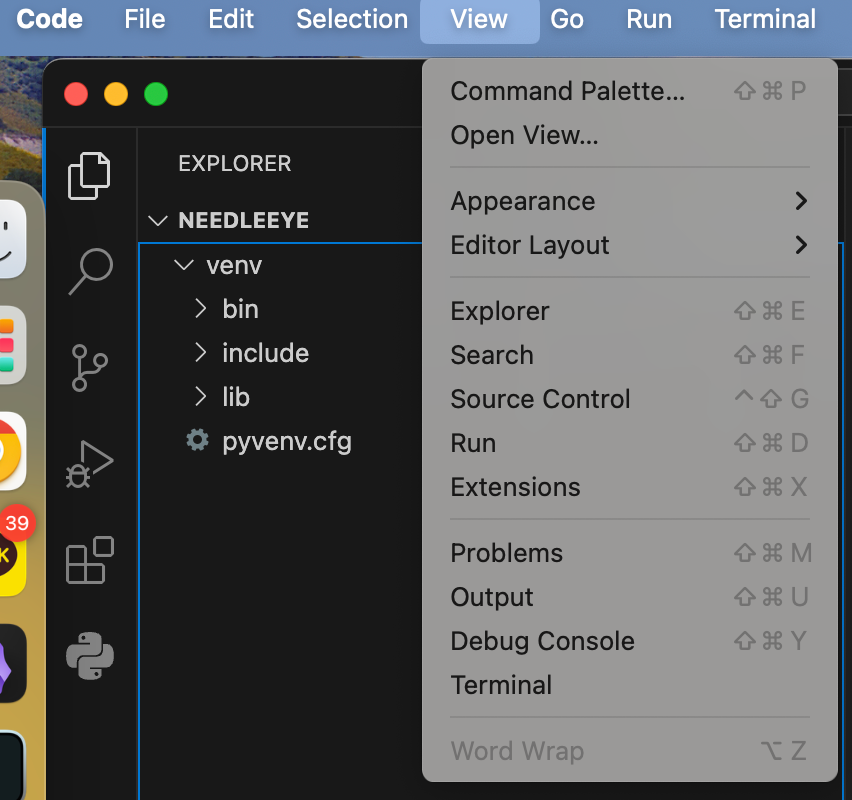
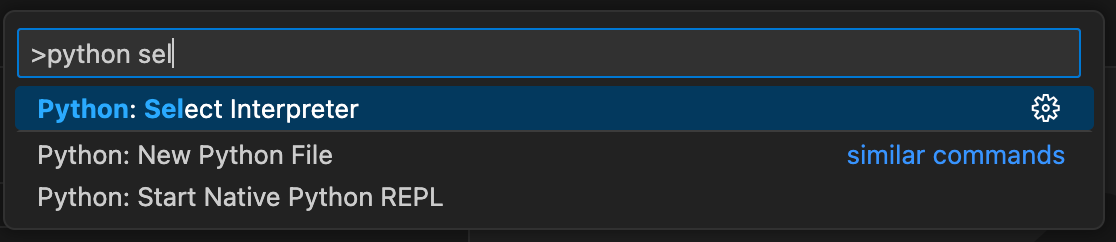
▼ 사용할 수 있는 Python interpreter 목록이 나옵니다. 이 중에서 ('venv': venv)가 포함된 interpreter를 선택합니다. 이제 위에서 생성한 파이썬 가상 환경을 사용할 수 있게 되었습니다.
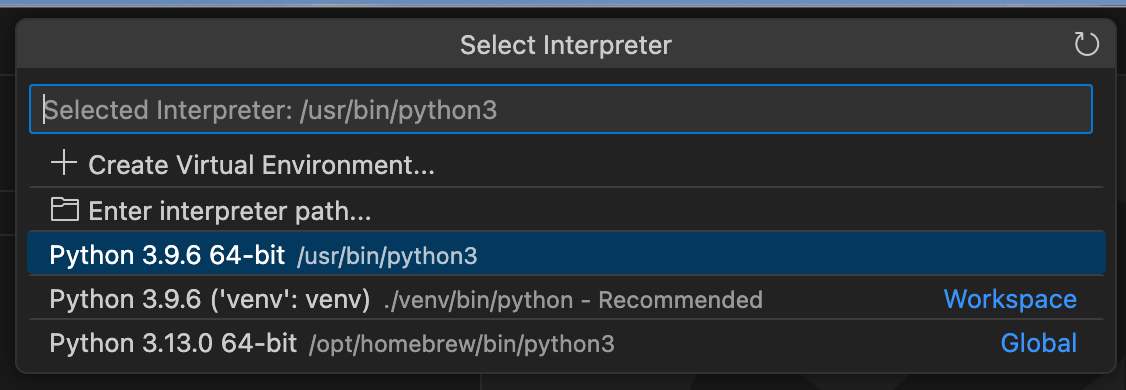
▼ 가상환경을 활성화 시킬 때는(macOS/Linux 기준), 터미널에 아래 명령어를 입력합니다.
source venv/bin/activate
▼ 가상환경을 비활성화할 때는,
deactivate
▼ pip는 파이썬의 패키지 관리자인데, 이 패키지 관리자를 이용해 필요한 패키지를 설치하게 됩니다.
터미널에서 which pip3라는 명령어를 입력했을 때, 아래와 같이 작업하고 있는 [needleeye] 폴더 안에 있는 pip를 사용하는 것으로 나온다면 성공입니다.
which pip3

/
자, 이걸로 VS Code, Homebrew, 파이썬 설치와 가상 환경 세팅까지 완료되었습니다. 어서 코딩하고 싶어 몸이 근질근질거립니다. 다음 포스팅에서는 프로젝트 폴더 내부에 폴더 및 파이썬 파일 구성을 어떻게 할 건지 정리해 보겠습니다.
'주식 자동 매매 프로젝트' 카테고리의 다른 글
| [주식 자동 매매] 프로그램 개발 5: 기능 미리보기 (5) | 2024.11.15 |
|---|---|
| [주식 자동 매매] 프로그램 개발 4: 프로젝트 폴더/파일 관리 (1) | 2024.11.13 |
| [주식 자동 매매] 프로그램 개발 3: 프로젝트 폴더/파일 관리 (3) | 2024.11.12 |
| [주식 자동 매매] 프로그램 개발 1: 맥북 VS Code & Homebrew로 파이썬 설치 (0) | 2024.11.10 |
| [주식 자동 매매 프로그램] 개발 프로젝트 시작(feat. 조코딩 한국투자증권API 활용 코드) (2) | 2024.11.09 |



